-
Quick & dirty PXE boot server using openSuSE.
Posted on June 7th, 2009 No commentsLately I’ve been dinking around with Clonezilla and other free disk imaging systems (more on that later), and using CD’s or USB keys can get tiring very fast. Besides Solaris Jumpstart servers, I’d really never gone down this path before. Turns out its quite simple, and you should be able to get it going in 20-30 minutes tops!
I’m going to assume the readers of this have some cursory knowledge here. It should be noted that I added a DNS & Squid server to the mix here only because my server build VLAN is isolated from the world. I wanted to be able to patch them current after the image was deployed. If you don’t have those requirements, don’t install them.
Quick network overview: My PXE boot server VM has one foot in a network with internet access, and the other foot is in an isolated build network. From this isolated network I image, patch and then scan the new machines for vulnerabilities.
1.) Install the operating system. For this example I used openSuSE 11.1 on a pretty low-rent VM. Think 256MB of RAM and 4GB of disk or there abouts.
2.) After you have the operating system installed, add the following packages with yast:
- bind
- yast2-dns-server
- atftp
- syslinux
- dhcp-server
- yast2-dhcp-server
- squid
- yast2-squid
Yast will then complain about needing a bunch of dependencies, so just let it rip.
Okay, so now that you have all of that installed.
3.) Configure the DNS server with the appropriate forwarders (if you want) and all that jazz. However you like just so that the server can resolve. If you want, setup a fake dns zone like serverbuild.local. You could even setup a reverse zone for your bogus privately IP’d build network if you’re feeling really froggy.
4.) Configure & start the DHCP server with appropriate IP range, IP to bind to (you most likely don’t want to have DHCP server on your public side!) and dynamic DNS to the aforementioned configured DNS server, should you so choose. The last three lines are PXE boot/tftp boot specific. Here is my /etc/dhcpd.conf:
option domain-name “serverbuild.local”;
option domain-name-servers 10.0.0.1;
default-lease-time 14400;
ddns-update-style none;
subnet 10.0.0.0 netmask 255.255.255.0 {
range 10.0.0.10 10.0.0.240;
default-lease-time 14400;
max-lease-time 28800;
server-name “10.0.0.1”;
next-server 10.0.0.1;
filename “/tftpboot/pxelinux.0”;
}5.) Configure & start the TFTP server. Once again I’d restrict this to your private side, unless you really want a TFTP server open to lots of folks (you don’t). Here is my /etc/sysconfig/attftpd:
## Path: Network/FTP/Atftpd
## Description: ATFTP Configuration
## Type: string
## Default: “–daemon ”
#
# atftpd options
#
ATFTPD_OPTIONS=”–logfile /var/log/atftpd.log –daemon –user tftp -v”## Type: yesno
## Default: no
#
# Use inetd instead of daemon
#
ATFTPD_USE_INETD=”no”## Type: string
## Default: “/tftpboot”
#
# TFTP directory must be a world readable/writable directory.
# By default /tftpboot is assumed.
#
ATFTPD_DIRECTORY=”/tftpboot”## Type: string
## Default: “”
#
# Whitespace seperated list of IP addresses which ATFTPD binds to.
# One instance of the service is started on each IP address.
# By default atftpd will listen on all available IP addresses/interfaces.
#
ATFTPD_BIND_ADDRESSES=”10.0.0.1″6.) Hopefully I’m coherent enough on the following steps:
If it doesn’t already exsist, make a /tftpboot directory and copy /usr/share/syslinux/pxelinux.0 to /tftpboot. While you’re at it also make a directory called /tftpboot/pxelinux.cfg.
7.) Create a file with the following contents named /tftpboot/pxelinux.cfg/default:
default harddisk
# hard disk
label harddisk
localboot 0x80# clonezilla live
label clonezilla
kernel vmlinuz1
append initrd=initrd1.img boot=live union=aufs noswap noprompt ip=frommedia fetch=tftp://SERVERIPHERE/filesystem.squashfsimplicit 1
gfxboot bootlogo
display message
prompt 1
timeout 600Change the SERVERIPHERE to represent your TFTP servers private IP.
8.) Obtain the latest Clonezilla live cd .zip file, or one you’ve created custom (more on that later!). Unzip the .zip file in a location of your chosing and then copy live/vmlinuz1, live/initrd1.img and filesystem.squashfs to /tftpboot.
In case you’re not in the know, vmlinuz1 = the kernel, initrd1.img = initial RAM disk image and filesystem.squashfs = the file system with all of the fun clonezilla stuff in it. I’m over simplifying things here, but whatever.
For more details, see this link: http://www.clonezilla.org/clonezilla-live/livepxe.php
9.) Create the message file you’ll see when your machine PXE boots named /tftpboot/message. This is what mine contains:
Clonezilla PXE Boot
To start the imaging system enter ‘clonezilla’ and press enter.
Available boot options:
harddisk – Boot from Harddisk (this is default)
clonezilla – CloneZille Live CDAssuming you have all of the services started, you should now see this menu on the server(s) you wish to image. Type clonezilla and in theory the Clonezilla build environment should begin to load. This all works very nicely on my IBM blade servers.
While in this example I focused on Clonezilla, you could replace (or add) any linux kernel & initrd (plus any other associated files) your little heart desires in the /tftpboot/pxelinux.cfg/default. Like for example a RedHat server build environment or whatever you might need. I assume you could easily shove in a BartPE/WinPE image too if you wanted.
I’ll run through this again later in the week to make sure I didn’t miss something huge.
I didn’t really get into configuration of the Squid proxy I guess, but there are plenty of HOW-TO’s out there for that!
Till next time…
-
Restoring default config on iPhone MobileTerminal.
Posted on June 2nd, 2009 No commentsI see this issue/question posted quite a bit, and after helping several people on various forums… I thought this might help others too.
If you’ve used MobileTerminal on your jailbroken iPhone, then you should be aware of the customization possible. More specifically: customization relating to the command shortcut menu. While customizing this and other menus, it’s very easy to accidentally wipe out an entire submenu! The best example I can think of would be picking say the “ls” submenu, and then accidentally hitting off on the submenu instead of the right arrow to modify it.
Another common menu to wipe out is the “misc” menu. Never fear though, you can still access the configuration menu by taping the AT&T or iPod logo in the upper left corner.
See the below screen shot if I was confusing:
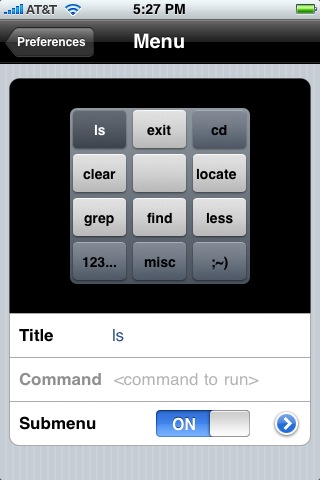
At this time, MobileTerminal doesn’t have a graphical method to restore defaults. The quickest way out of this mess is to open MobileTerminal and issue the following command:
rm -rf /private/var/mobile/Library/Preferences/com.googlecode.mobileterminal.* The case is sensitive, so type that in exactly as posted.
Restart MobileTerminal and you should be good to go. Consequently, that’s what you’d also want to backup if you were about to blow away your iPhone and wanted to keep your tricked out MobileTerminal preferences.
Till next time…

